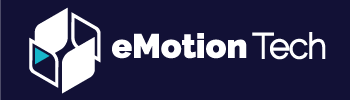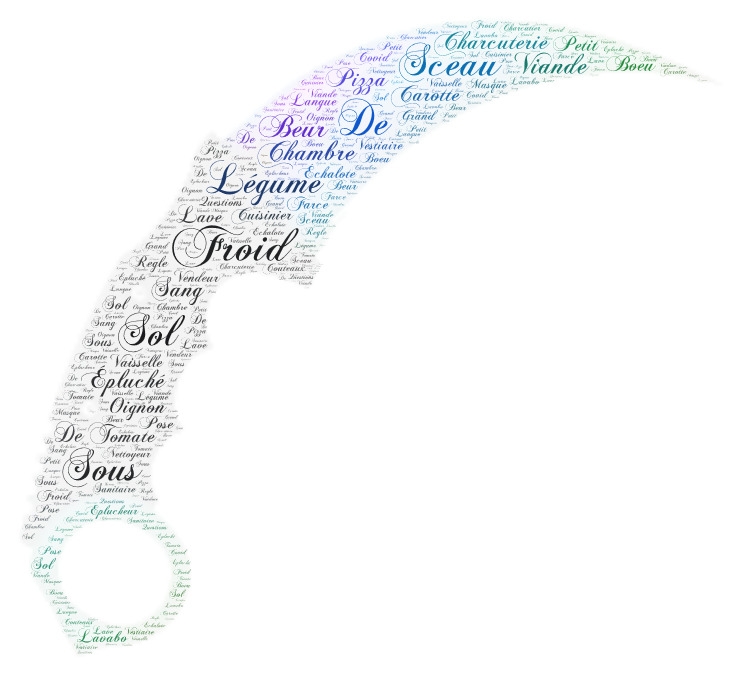Au collège Emmanuel de MARTONNE de 1995 à 2024 : Peut-on travailler autrement avec le numérique ?
Accessibilité numérique avec les services de Gsuite Éducation -
(804 mots dans ce texte ) - lu : 2404 Fois
En sa voir plus sur : Gérez l’accessibilité de vos documents
Rendre votre document ou votre présentation plus accessible
Lorsque vous créez un document ou une présentation, suivez les conseils ci-dessous pour garantir leur lisibilité par tous, y compris les personnes présentant un handicap.
Inclure un texte alternatif
Ajoutez un texte alternatif pour décrire les images, dessins et autres éléments visuels de votre document. Sinon, les utilisateurs de lecteurs d'écran entendent simplement "image". Certaines images incluent automatiquement un texte alternatif. Il est par conséquent judicieux de vérifier que ce texte généré automatiquement correspond à ce que vous souhaitez.
Ajouter ou modifier un texte alternatif
- Sélectionnez une image, un dessin ou un élément visuel.
- Faites un clic droit
Texte alternatif.
- Saisissez un titre et une description.
- Cliquez sur OK.
Présenter vos données dans des tableaux
Utilisez des tableaux pour présenter des données et non pour changer l'aspect visuel de la page. Dans le tableau, ajoutez une ligne de titres (plutôt que de placer directement des données dès la première ligne). En effet, les lecteurs d'écran lisent automatiquement les éléments de la première ligne comme s'il s'agissait de titres.
Utiliser des commentaires et des suggestions
Utilisez les fonctionnalités d'ajout de commentaires et de suggestions au lieu d'écrire des notes dans le texte de votre document ou de votre présentation. Les utilisateurs de lecteurs d'écran peuvent ainsi passer directement aux commentaires avec les raccourcis clavier sans avoir à parcourir l'ensemble du document pour les retrouver. Le propriétaire du fichier peut également recevoir des notifications par e-mail et passer en revue les fils de commentaires.
Vérifier que les couleurs présentent un contraste élevé
Un contraste de couleurs élevé permet aux utilisateurs de lire et de comprendre plus facilement le texte et les images. Les règles pour l'accessibilité des contenus Web (WCAG) 2.0 recommandent d'utiliser un ratio minimal de 4,5:1 pour le texte de grande taille et de 7:1 pour les autres éléments de texte et les images. Par exemple, évitez d'utiliser une couleur gris clair pour un texte sur fond blanc.
Pour vérifier le niveau de contraste, utilisez l'outil WebAIM Contrast Checker.
Utiliser un texte descriptif pour les liens
Avec les lecteurs d'écran, il est possible de parcourir les liens. Il est donc utile que le texte de ces liens soit descriptif. Il est préférable d'utiliser le titre de la page comme texte de lien. Par exemple, si vous ajoutez un lien vers votre page de profil, le texte du lien doit dans l'idéal être "mon profil" plutôt que "cliquez ici" ou que l'URL complète.
Vérifier la taille et l'alignement du texte
Pour faciliter la lecture de votre document ou de votre présentation, le texte doit si possible être aligné à gauche avec une taille de police importante. Le texte justifié est plus difficile à lire en raison des espaces plus larges insérés entre les mots. Pour modifier le type d'alignement, appuyez sur les touches Ctrl+Maj+L (Windows ou Chrome OS) ou ⌘+Maj+L (Mac).
Appuyer la mise en forme par du texte
Il est préférable de ne pas compter uniquement sur la mise en forme du texte pour donner du sens à votre texte. En effet, les lecteurs d'écran n'annoncent pas tous les changements de mise en forme (gras, surlignage, etc.).
Par exemple, pour signaler un passage important, ajoutez le mot "Important".
Utiliser des listes numérotées et des listes à puces
Dans Google Docs et Google Slides, certaines listes sont automatiquement détectées et mises en forme pour plus d'accessibilité. Par exemple, si vous créez une ligne dans le document en saisissant le chiffre 1 suivi d'un point, cette ligne devient automatiquement le premier élément d'une liste numérotée. Découvrir comment mettre en forme des listes à puces et des listes numérotées
Utiliser les titres pour organiser votre document
Les titres permettent de scinder le document en sections. Il est ainsi plus facile de passer directement à une section donnée, surtout si l'utilisateur a recours aux raccourcis clavier. Vous pouvez utiliser les styles de titre par défaut ou créer votre propre style. Découvrir comment ajouter et personnaliser des titres
Inclure des repères de navigation dans votre document
Les points de repère que sont les titres, les pieds de page, les numéros de page et le nombre de pages permettent aux lecteurs de savoir où ils se trouvent dans votre document. Pour optimiser l'accessibilité, en particulier dans les documents longs, incluez au moins un de ces repères (disponibles dans le menu Insérer).
Présenter des diapositives avec des sous-titres
Lorsque vous faites une présentation dans Google Slides, vous pouvez activer les sous-titres automatiques afin d'afficher les mots du présentateur au bas de l'écran en temps réel. Découvrez comment présenter des diapositives avec des sous-titres.
Partager une présentation en mode HTML
Dans Google Slides, la vue HTML permet d'afficher l'intégralité de votre présentation sur une seule page HTML à faire défiler, et non sous la forme habituelle, diapositive par diapositive. Cette fonction s'avère particulièrement utile si votre audience comprend des utilisateurs de lecteurs d'écran.
Pour accéder à une présentation en mode HTML, utilisez le raccourci clavier Ctrl+Alt+Maj+p (Windows ou Chrome OS) ou ⌘+Option+Maj+p (Mac).
Autres publications de la sous-rubrique11
Anciens Articles
- La MICRO FOLIE du Quarante de LAVAL s'installe en Technologie
- Découvrez la galerie photographique des instruments de musique
- François LORIN , journaliste pour OUEST FRANCE LAVAL, vient à la rencontre des élèves de 4ème D afin de présenter son métier et son journal
- Votez pour les nuages de mots #stages2023 préférés !
- Trois dés sur carré tissé, en télétravail : Le textile à LAVAL et ailleurs
- Mikaël PICHARD, journaliste pour OUEST FRANCE LAVAL, vient à la rencontre des élèves de 4ème C afin de présenter son métier et son journal
- Dominique FAURIE journaliste pour OUEST FRANCE LAVAL, ancien élève du collège Emmanuel de MARTONNE, présente son métier et son journal
- 157 élèves de quatrième découvrent "Peace and lobe" aux Ondines à Changé
- Classe presse 2023 : « Energies, quelles solutions à l’échelle de la Mayenne ? »
- LES BOÎTES MECANIQUES et Bivouac Sonore by KOGUMI
- Articles plus anciens
Au 46 rue de la Fuye
Les plus téléchargés
- 1 Des_femmes_et_des_hommes_au_travai ...4 382
- 2 Programmes de Technologie CNDP 199 ...3 839
- 3 Cycle 4 - Programme de Technologie ...3 777
- 4 Cycle 3 - Programme de Sciences et ...3 744
- 5 Cycle 4 - Programme EMI.pdf3 670
- 6 ReseauxSociaux_CommunityManagement ...3 604
- 7 Cycle 4 - Les 5 domaines du Socle. ...3 421
- 8 Cycle 3 - Les 5 domaines du Socle. ...3 391
- 9 Programme_technologie_33531 Bullet ...3 282
- 10 3odp-martonne-laval53-programmatio ...3 244
Activité du Site
Pages vues depuis 22/03/2020 : 11 915 485
- Nb. de membres 2
- Nb. d'articles 60
- Nb. de forums 2
- Nb. de sujets 7
- Nb. de critiques 0
Depuis 2001 hébergé chez Octave
Depuis 2005 propulsé par le CMS NPDS